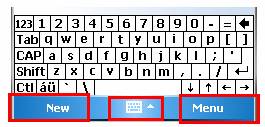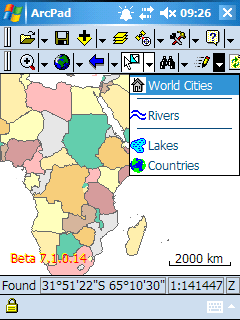MOSSMAP - Traditional User Interface ¶
This article belongs to User Interface Brainstorm.
The application GUI overview, screen size 240x340 pixels (here is another scheme):
+------------+------------+ | MOSSMAP X | (1 navigation bar +------------+------------+ | | | | | | (2 map window | | | | | | | | | | | | | | +------------+------------+ | 1:1000 | lat/lon | (5 optional status bar (see below) +------------+------------+ |[+][-][P][@][$][*][!][#] | (3 main toolbar +------------+------------+ | VIEW <...> MENU | (4 soft keys/buttons +------------+------------+
1) The navigation bar, also called tray, hosts the main navigation widget in Windows Mobile - START menu. If necessary, an application can request to hide it. Extra space on the screen can be used by map window or custom status bar (2-rows of information can be displayed).
2) The map window is responsible for
- rendering map layers: vector and raster, projected to 2D plane
- accept user's interaction with map through stylus taps and dragging
3) Toolbar is a single row widget hosting a number of buttons. Each button represent single command, for instance Zoom-in button, Feature Query button, etc. It's possible to host 8-9 buttons on standard 240 pixels width toolbar. The Toolbar is optional, but seems to be very common and useful to host most used commands.
4) The bar at the bottom of the screen hosts two Soft Keys (or Soft Buttons) and SIP button.
Three soft buttons at the bottom of the page (source: What's New in Windows Mobile 5.0?
From What's New for Developers in Windows Mobile 5.0 article:
Soft keys are the application modifiable keys appearing at the bottom of the screen that are tied to the hardware keys immediately below the screen. Soft keys have existed for Smartphone since the original release and have been valuable user productivity tools. On Pocket PC, soft keys can avoid the need for a stylus because they enable the user to interact with the application by using only one hand.
In the scheme above, both soft keys provide access to more than one option. The left key drops VIEW menu and the right key opens main MENU. Both menus can include a number of options. Note, it is recommended to not to add too many positions to menus, to not to make them scrollable.
5) Status bar is optional and not very common in Pocket PC/Smartphone applications. Status bar displayed on top of the toolbar is single-row widget. Some applications draw their own status bar on top of the screen, as a replacement for navigation bar. This custom status bar can display information in 1 or 2 rows.
Soft Keys ¶
The proposal includes two soft buttons: VIEW and MENU. The idea is to attach drop-down menus to both keys, similarly as used in Excel Mobile application.
MENU ¶
This soft button provides access to base set of commands and options in MOSSMAP application, like features listed in Map Management, some elements from Layer Management and Routing, and others.
Here is list of proposed commands:
- Map
- New
- Open
- Add Layer
- Properties
- Publish to Server
- Layer
- Export
- Start/Stop editing
- Settings
- Help
VIEW ¶
The soft button VIEW provides access to all options related to what is currently visible in the application. Commands available in this menu can be used to control:
- visibility of application elements and widgets
- visibility of map data and status information, etc.
Here is list of proposed commands:
- Show
- Toolbar
- Status bar
- Scale bar
- Zoom to extent
- All layers
- Active layer
- Layer 1...N - here are listed all layers actually added to map
- Toggle layer visibility
- All layers (on/off)
- Layer 1...N - here are listed all layers actually added to map
- GPS
- Current position (lat/lon/altitude)
- Speed of Going
- Course of Going
Toolbar ¶
Basic properties of toolbar widget:
- icon size 32x32 pixels
- number of hosted icons (buttons) is 8-9
- vertical separators possible
- toolbar is optional
The main purpose of toolbar is to host: Map Navigation commands and a few most often used commands.
List of proposed commands (buttons):
- Zoom-in
- Zoom-out
- Pan
- Query feature
- Distance measurement tool
- Area measurement tool
- Capture vertex from GPS
Note, as you can see below ESRI ArdPad uses quite different toolbars: two bars, placed on top of the screen, dockable. These toolbars come from Windows CE standard UI and are not commonly used on Pocket PC and Smartphone formats.
Zoom-in/out ¶
There is an idea to replace Zoom-in/Zoom-out buttons with vertical slider placed near right edge of the screen, over map window.
+------------+------------+ | MOSSMAP X | +------------+------------+ | | | (-) | - zoom-out direction | | | | | | | (*) | - bullet being dragged vertically with stylus | | | | | | | | | | (+) | - zoom-in direction | | +------------+------------+ | 1:1000 | lat/lon | +------------+------------+ |[P][@][$][*][!][#] | +------------+------------+ | VIEW <...> MENU | +------------+------------+
Obviously, there is no such widget in the set of common controls on Windows Mobile, so it would need to be rendered manually from scratch.
Status bar ¶
Standard version of status bar is a single row of ~24 px height which space can be divided into a few panes. The standard status bar is used in ESRI ArcPad and as it looks clearly, not much of information can be presented there. For instance, if latitude and longitude are displayed, not much space is left:
Screenshot grabbed from the ArcPad Team Blog
Application Windows ¶
Here is list of windows and dialogs used in the application:
- Main window with hosted map window, status and navigation widgets (see the overview above)
Dialog boxes:
- Add map layer
- Map legend (configure map style)
- Layer classification
- Query feature (display layer details and attributes)
- Add and edit new feature
- Application settings
Attachments (3)
-
arcpad_overview.gif
(12.5 KB
) - added by 18 years ago.
ArcPad? overview with status bar presented
-
mossmap_overview.jpg
(101.2 KB
) - added by 18 years ago.
Hand drawn scheme of MOSSMAP overview
-
softkeys_menu.jpeg
(13.0 KB
) - added by 18 years ago.
Screenshot presenting standard Soft Keys
Download all attachments as: .zip