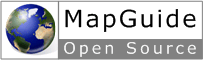| | 1 | |
| | 2 | == Introduction == |
| | 3 | |
| | 4 | This is a basic "How To" guide on configuring aliases in MapGuide 2.x on a Windows platform. The information provided is based on individual experience in setting up and configuring aliases. |
| | 5 | |
| | 6 | |
| | 7 | == Documentation == |
| | 8 | |
| | 9 | If you are adding an alias to an external file server (i.e. network drive), complete steps 1-4, otherwise go directly to step 5. |
| | 10 | |
| | 11 | 1. Open MapGuide Server 2.x Service properties (Control Panel>Administrative Tools> Services>Mapguide Server 2.x) |
| | 12 | |
| | 13 | 2. Under the Log On properties, add an account that has permission to access the file server. |
| | 14 | |
| | 15 | 3. Click apply. |
| | 16 | |
| | 17 | 4. Stop and restart the Mapguide service. |
| | 18 | |
| | 19 | 5. Login to MapGuide Site Administrator. Go to "Configure External Files". Click on "Add Alias" |
| | 20 | |
| | 21 | 6. To set up an alias to a local drive, add an alias name. Set the "Path to External Folder:" to path name of the local folder. Example: "C:\GISDATA" |
| | 22 | |
| | 23 | 7. To set-up an alias for an external file server (i.e. network drive), use the UNC pathname for "Path to External Folder:". Example: "//fileserver/city/utilities/GIS_DATA IS_Data". By experience, setting the path name to a mapped drive (e.g. “R:\city\utilities\GIS_Data”) |
| | 24 | will not work properly. Also, if the Mapguide service does not have permission to access the file server, the alias will not work. |
| | 25 | |
| | 26 | 8. Stop and restart the Mapguide service (any changes to the aliases will not change unless you stop and restart the service). |