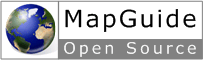| Version 38 (modified by , 15 years ago) ( diff ) |
|---|
Building Guide on Windows XP/7 ¶
work in progress
Environment Setup ¶
- Install Microsoft Visual Studio 9.0.21 Standard Version. This version has a fatal bug, you may want to get SP or higher version.
- Checkout the source from Subversion to, for example, C:\
cd c:\ svn checkout http://svn.osgeo.org/mapguide/branches/2.2/MgDev mgdev OR svn export http://svn.osgeo.org/mapguide/branches/2.2/MgDev mgdev
- Download FDO 3.5 CR1 SDK tarball from Here to C:\mgdev\Oem\FDO\ created in step 1.
cd C:\mgdev\Oem\FDO tar xvvf <tar> cd Bin mkdir Release
Move all contents under Bin to Release folder. The structure of fdo should be like this:
C:\mgdev\Oem\FDO\Bin\Release C:\mgdev\Oem\FDO\Inc C:\mgdev\Oem\FDO\Lib
Note: if you are working on a 64-bit windows machine and download the 64-bit FDO SDK, rename folder Release into Release64 and Lib into Lib64
- Install the following dependencies.
- JAVA SDK 1.6
- ANT 1.7 or above
- Apache HTTP Server or Tomcat or IIS 7.5
- PHP 5.3.3
JAVA_HOME ANT_HOME
Build Process ¶
- Build OEM tree
- Launch Microsoft Visual Studio
- File->Open->Project/Solution and browse to oem.sln and click Ok. this will open all 35 Oem projects in Visual Studio
- In Solution Explorer tree, select Solution 'oem', then click Build->Build Solution, build process will start and should be successful.
- Build CSMap. Though CSMap is under folder Oem, it is a totally different project from other Oem projects, and it should be built seperately
- File->Open->Project/Solution and browse to Oem/CsMap/OpenSource.sln, click Ok to open CsMap project in Visual Studio
- In Solution Explorer tree, select Solution OpenSource, then click Build->Build Solution, build process will start and should be successful.
- Build MapGuide Server
- File->Open->Project/Solution and browse to c:\mgdev\Server\server.sln, click Ok to open 29 server projects in Visual Studio
- In Solution Explorer tree, select Solution Server, then click Build->Build Solution, build process will start and should be successful.
- Build Web Extension (i.e MapGuide Web Application)
- File->Open->Project/Solution and browse to c:\mgdev\Web\src\WebTier.sln, click Ok to open 30 web extension projects in Visual Studio
- In Solution Explorer tree, select Solution Web Tier, then click Build->Build Solution, build process will start and should be successful.
Note: In Visual Studio, before each build process, make sure the configuration for these 4 build processes are consistent, i.e Release and Win32 are recommende for 32-bit windows machine, Release and x64 for 64-bit windows machine.
Install MapGuide Server and MapGuide Web Application ¶
- On 32-bit windows machine
cd c:\mgdev build.bat -o=c:\mapguideopensource-2.2 -a=install -w=server build.bat -o=c:\mapguideopensource-2.2 -a=install -w=web
- On 64-bit windows machine
cd c:\mgdev build64.bat -o=c:\mapguideopensource-2.2 -a=install -w=server build64.bat -o=c:\mapguideopensource-2.2 -a=install -w=web
your final installation should look like:
c:\mapguideopensource-2.2\Server c:\mapguideopensource-2.2\Web\www c:\mapguideopensource-2.2\CS-Map
Note 1: these two batch files might be out-of-date, if you are working on trunk code, the chances are bugs or issues might be introduced by developers, so look into the file with a text editor to see what it does to decide how to use or edit it to install mapguide server in your system.
Testing Installation ¶
- Create a environment variable MENTOR_DICTIONARY_PATH, which points to c:\mgdev\Oem\CsMap\Dictionaries
- Start MapGuide Server
cd c:\mgdev\Release\Server\bin mgserver.exe run
- Open a browser to http://localhost:8008/mapguide/phpviewersample/ajaxviewersample.php
Attachments (1)
-
build64.bat
(21.5 KB
) - added by 15 years ago.
modified build file with a new target "uninstall"
Download all attachments as: .zip