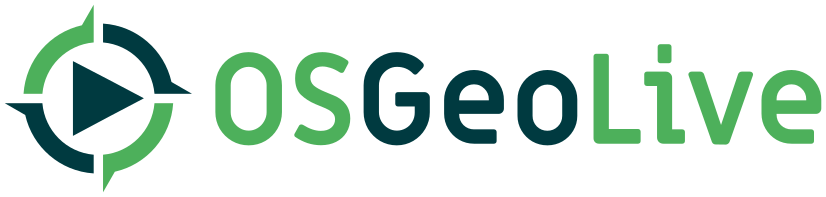| Version 16 (modified by , 3 months ago) ( diff ) |
|---|
Final version of this page is at How to configure a project documentation
---
How to update / add a project in the documentation
Since documentation is built automatically, projects data are stored in project_info.csv file. It is the main point of entry of the docs.
To add a new project, you have to add a new line in this file. To update a project informations, just modify the corresponding line. Then commit and push your changes and make a pull request to the OSGeoLive repository.
project_info.csv organization
The file is organized with 12 columns/fields separated by the pipe | symbol:
# document? | slug |version| Quickstart? |Overview?|Section| last | One Liner| OpenHub name |URL|kind|name
The 12 fields are described below.
Several categories have been made with comments to help organize the projects. Please add your project in the corresponding one:
- Desktop GIS : General GIS viewing, editing and analysis in the browser
- Browser Facing GIS: General GIS viewing, editing and analysis in the browser
- Web Services: Publishing spatial data to the internet
- Data Stores: Storing spatial data
- Navigation and Maps
- Spatial Tools: Specific analysis tools
- Domain Specific GIS: Applications targeted at a specific domain
- Data: Spatial data sets
- Geospatial Libraries
- RETIRED: projects that have been retired for some reason but can be reactivated
Fields description
Each field have a purpose in the doc building and should be fill carefully.
- document?
- page/project name (slug)
- version
- Quickstart?
- Overview?
- Classification
- last
- One Liner
- OpenHub name
- URL
- kind
- name
document? :
Add Y if the project documentation should be build or not reserved to OSGeoLive members
If the project have been retired, please change it to N and move it to retired section.
page/project name (slug)
Page name used to construct logo-<slug>.png <slug>_screenshot.png <slug>_overview.rst etc.
Page name can contains dashes, underscore, numbers or capital letters but no spaces.
Examples:
- pgRouting is the real name of the project but the page name is
pgrouting
- User-friendly Desktop Internet GIS is the real name of the project but udig is the page name
- it gives:
udig_overview.rstudig_quickstart.rstlogo-udig.pngudig-screensot.png
version
Version of the project
Examples:
2.14.14for QGIS 2.14.144.3.0afor 4.3.0 alpha release of Spatialite
Quickstart?
Is there a quickstart ?
Add Y if the documentation should build a quickstart page for this project, N if it doesn't.
Overview?
Is there an overview ?
Add Y if the documentation should build an overviewpage for this project, N if it doesn't.
Classification
General category where your project fit in. Please choose in the ones provided below. If your project needs a special category, please contact the OSGeoLive team so we can add it in our building process. Otherwise, the pages won't be built.
Desktop GIS | Browser Facing GIS | Web Services | Data Stores | Navigation and Maps | Spatial Tools | Domain Specific GIS | Data | Geospatial Libraries
last
Used only for deprecated / removed projects and has the last version of OSGeoLive where it was available
One Liner
One line description that goes after the quickstart link in the Overview page
OpenHub name
Are your project registered onto OpenHub ? Please provide your name here
URL
Please insert here the complete URL of your project
kind
How are you related to OSGeo ? Are you community ? In incubation or an OSGeo project ? If yes, the corresponding logo will be added to your project pages under the project logo.
Parameters:
OSGeo_communityOSGeo_projectOSGeo_incubation- blank
name
Complete name of the project respecting the case (unlike slug).
For example pgRouting (slug is pgrouting)
files structure
Update project logo
Project logos are stock in the images folder of the OSGeolive-doc folder following this path: images/projects/<slug>/logo_<slug>.png
So if you want to change/update your project logo, just change the file there and that's it. Be careful that the name of the logo file his the same as the slug, otherwise it won't be found during the doc building.
Update project screenshot
Like logos, project screenshots for the overview page are stock in the images folder following this path:
images/projects/<slug>/<slug>_screenshot.png
So if you want to change your project screenshot, just change the file there and that's it. Be careful that the name of the screenshot file his the same as the slug, otherwise it won't be found during the doc building.