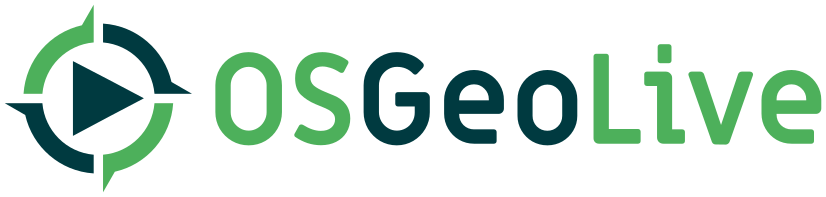| Version 13 (modified by , 7 years ago) ( diff ) |
|---|
TOC
---
How to update / add a project in the documentation ¶
Since documentation is built automatically, projects data are stored in project_info.csv file. It is the main point of entry of the docs.
To add a new project, you have to add a new line in this file. To update a project informations, just modify the corresponding line. Then commit and push your changes and make a pull request to the OSGeoLive repository.
project_info.csv organization ¶
The file is organized with 12 columns/fields separated by the pipe | symbol:
# document? | slug |version| Quickstart? |Overview?|Section| last | One Liner| OpenHub name |URL|kind|name
The 12 fields are described below.
Several categories have been made with comments to help organize the projects. Please add your project in the corresponding one:
- Desktop GIS : General GIS viewing, editing and analysis in the browser
- Browser Facing GIS: General GIS viewing, editing and analysis in the browser
- Web Services: Publishing spatial data to the internet
- Data Stores: Storing spatial data
- Navigation and Maps
- Spatial Tools: Specific analysis tools
- Domain Specific GIS: Applications targeted at a specific domain
- Data: Spatial data sets
- Geospatial Libraries
- RETIRED: projects that have been retired for some reason but can be reactivated
Fields description ¶
Each field have a purpose in the doc building and should be fill carefully.
- document?
- page/project name (slug)
- version
- Quickstart?
- Overview?
- Classification
- last
- One Liner
- OpenHub name
- URL
- kind
- name
document? : ¶
Add Y if the project documentation should be build or not reserved to OSGeoLive members
If the project have been retired, please change it to N and move it to retired section.
page/project name (slug) ¶
Page name used to construct logo-<slug>.png <slug>_screenshot.png <slug>_overview.rst etc.
Page name can contains dashes, underscore, numbers or capital letters but no spaces.
Examples:
- pgRouting is the real name of the project but the page name is
pgrouting
- User-friendly Desktop Internet GIS is the real name of the project but udig is the page name
- it gives:
udig_overview.rstudig_quickstart.rstlogo-udig.pngudig-screensot.png
version ¶
Version of the project
Examples:
2.14.14for QGIS 2.14.144.3.0afor 4.3.0 alpha release of Spatialite
Quickstart? ¶
Is there a quickstart ?
Add Y if the documentation should build a quickstart page for this project, N if it doesn't.
Overview? ¶
Is there an overview ?
Add Y if the documentation should build an overviewpage for this project, N if it doesn't.
Classification ¶
General category where your project fit in. Please choose in the ones provided below. If your project needs a special category, please contact the OSGeoLive team so we can add it in our building process. Otherwise, the pages won't be built.
Desktop GIS | Browser Facing GIS | Web Services | Data Stores | Navigation and Maps | Spatial Tools | Domain Specific GIS | Data | Geospatial Libraries
last ¶
Used only for deprecated / removed projects and has the last version of OSGeoLive where it was available
One Liner ¶
One line description that goes after the quickstart link in the Overview page
OpenHub name ¶
Are your project registered onto OpenHub ? Please provide your name here
URL ¶
URL of the project
kind ¶
How are you related to OSGeo ? Are you community ? In incubation or an OSGeo project ? If yes, the corresponding logo will be added to your project pages under the project logo.
Parameters: * OSGeo_community * OSGeo_project * OSGeo_incubation * blank
name ¶
Name of the project (unlike slug).
For example pgRouting (slug is pgrouting)
files structure ¶
Update project logo ¶
Project screenshots are stock in the images folder following this path: images/projects/<slug>/logo_<slug>.png
So if you want to change your project screenshot, just change the file there and that's it.
Update project screenshot ¶
Like logos, project screenshots are stock in the images folder following this path:
images/projects/<slug>/<slug>_screenshot.png
So if you want to change your project screenshot, just change the file there and that's it.